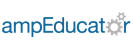Get ampEducator working for your institution as quick as possible.
Login
Login Page
To access your ampEducator account:
- Point your browser to
https://{purl}.ampeducator.com where {purl} is the unique purl chosen for your institution.
- Enter your username and password to login.
- If you have 2 factor authentication enabled on your account you will be requested to enter an authentication code before being logged in.
Reset Password
If you've forgotten your password:
- Point your browser to the login page as above and click on
Did you forget your password?
- Enter your username to retrieve your password. A new password will be sent to the email account associated with your account. You should change your password once you're logged back in.
- If you've disabled your account by entering the wrong password 3 times you will need to contact an administrator or support to enable your account.
Remember Me
If you don't want to enter your credentials each time you visit ampEducator click on the checkbox beside Remember me on this computer on the login page. This will store a cookie
on your computer allowing you to login automatically. To disable automatic login you must manually logout or clear your browser cache.
Navigation
Main Navigation
Once logged into the system you will find yourself on the home page. Depending on your role the home page will show a synopsis
of your agenda, email, courses and announcements. The main navigation bar along the top of the screen gives you access to the five main areas
of ampEducator along with a search tool. The sections are shown below. Click on any section for detailed information. Note that not all roles might have access to all sections.
- On smaller devices the navigation menu will collapse to a button
ampEducator Organization
| Section |
Contents |
| Home |
Home
Announcements
Calendar
Documents
Emails
Groups
Letter Templates
Reports
Staff
Configuration
|
| Home |
Institution Account
Account Settings
Hours
Support
Logout
|
| Prospects |
List
Performance
Import
Export
|
| Students |
List
Import
STEPS
|
| Courses |
List
Templates
Import
|
| Program |
List
Import
|
Sidebar Navigation
On some pages you will find that in addition to the main navigation bar there will be a sticky navigation menu (very similar to the menu
in this manual on the right hand side). This sidebar menu changes depending on the context and helps you quickly to jump between different
parts of page. We decided on using this as opposed to multiple pages because it's quicker and allows us to present more information together
especially when that information is related (e.g. student profile contains contact info, courses, programs, financial transactions etc...).
Table Navigation
Toolbar
When tables are used they have a toolbar associated with them attached at the top. From this toolbar you can:
- See the current records being viewed and the total number of records available.
- Perform a search on the table.
- Filter table results.
- Select table columns.
- Create bookmarks of the current table settings.
- Export table results as a PDF / CSV document.
- Perform actions independent of the table (e.g. Add New Element) or perform actions on selected elements in the table (e.g. Delete).
Caption
The caption of the table will contain the table name and list any filters / search terms which have been applied.
Headings
- You can sort tables by clicking on a heading. This will sort the table by the field associated with that heading. Clicking it again will sort
it the opposite way (i.e. Ascending/Descending).
- If the table rows are selectable, clicking on the checkbox in the header will check all current elements.
Configuration Checklist
Your ampEducator account is highly configurable to meet your institution's needs. When the account is first created some defaults are set which you
might need to adjust before you start using the application. The following contains a list of likely areas you want to take a look at to get started as
quickly as possible. Full explanations are available in each respective section of the manual.
General
Institution Account
- Set the correct locale and time zone for your institution.
- Add / update location information.
- Setup any custom fields required for staff and faculty.
Account Settings
- Set the correct locale and time zone for your account.
- Enable 2 Factor Authentication for added security.
Staff & Faculty
- Add / Import any staff and faculty which need to use the system.
Prospects
Prospect Config
- Set default settings for recruiter assignments.
- Update list of lead sources.
- Add custom fields for prospective students if required.
- Enable the web form to automatically create prospects hen they request information on your website.
- Use the automatic form generator to generate a request form for your public website.
- OR Update your existing request form and point it to
https:{purl}.ampeducator.com/web/public/prospect/form.
Import
- Add / Import any existing prospective students.
Courses
Course Config
- Adjust grading scale to match your institution.
- Add custom grading scales if required.
- Set default cumulative calculation type to GPA or %.
- Set default for including withdrawn courses in cumulative calculations.
- Add / Update transcript template(s) to match your institution.
- Add custom course fields if required.
Academic Years
- Add / Update academic years to match your institution.
- Set current academic year.
Import
- Import existing course templates.
- Import existing courses.
Programs
Program Config
- Add / Update credential types to match your institution.
Import
- Import existing programs.
Students
Student Config
- Set default settings for Student ID generation
- Update funding sources.
- Update financial accounts to match your institution.
- Add any standard payment plans used by your institution.
- Setup financial gateway for receiving online payments from students.
- Add custom fields for students if required.
Import
- Import existing students.
- Import existing student courses & grades.
- Import existing student programs.
- Import existing student financial transactions.
- Import existing student hours.
Support
Support is available only by email with a guaranteed 4hr response time but usually much quicker. Contact support in two ways.
- Send an email to
support@ampeducator.com
- Use the Support Request page by clicking on the